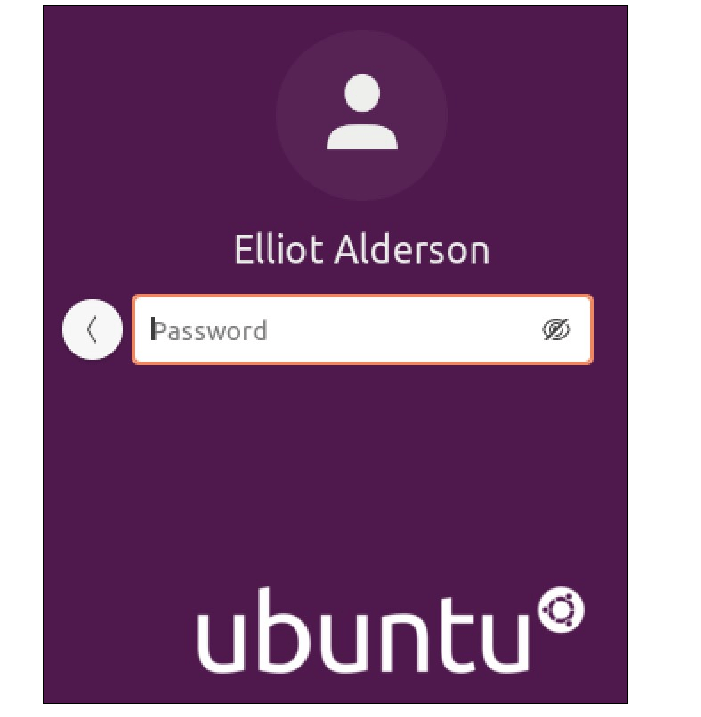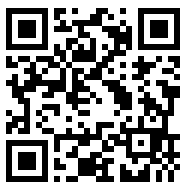Linux сегодня и его будущее
В 1991 году Linux был совсем маленьким ребенком. Но этот ребенок массово вырос, и он стал очень популярным. Сегодня Linux работает на более чем 90% ведущих суперкомпьютеров мира. И, к вашему удивлению, вы могли годами пользоваться Linux и не замечать этого. Как? Что ж, если вы когда-либо использовали смартфон Android, значит, вы использовали Linux, и это потому, что Android — это дистрибутив Linux! А если вы мне все еще не верите, зайдите на distrowatch.com и найдите Android.
Что касается более серьезного вопроса, большинство государственных серверов работают под управлением Linux, и поэтому вы увидите много государственных организаций, требующих специалистов с опытом работы с Linux. Кроме того, крупные компании, такие как Amazon, eBay, PayPal, Walmart и многие другие, полагаются на Linux для запуска своих передовых и сложных приложений. Кроме того, Linux доминирует в облаке, поскольку более 75% облачных решений работают под управлением Linux.
История Linux действительно вдохновляет. То, что когда-то было хобби, теперь буквально доминирует в Интернете, а будущее Linux выглядит более многообещающим. Известные производители автомобилей, такие как Lexus и Toyota, теперь внедряют технологии Linux, такие как Automotive Grade Linux (AGL).
Linux также работает на многих встраиваемых устройствах и является основой популярных Raspberry Pi, Beagle Bone и многих других микроконтроллеров. Вы даже можете быть удивлены, узнав, что некоторые стиральные машины работают под управлением Linux! Поэтому каждый раз, когда вы идете стирать одежду, найдите минутку и будьте благодарны за то, что в нашей жизни есть Linux.
Установка виртуальной машины Linux
Есть множество способов установить систему Linux. Например, если вы в настоящее время используете Windows в качестве основной операционной системы, вы можете выполнить двойную загрузку Linux вместе с Windows, но этот метод не подходит для начинающих. Любая ошибка в процессе установки может вызвать у вас головную боль, а в некоторых случаях вы даже не сможете больше загружать Windows! Далее рассмотрим, как установить Linux как виртуальную машину.
ЧТО ТАКОЕ ВИРТУАЛЬНАЯ МАШИНА?
Виртуальная машина — это просто компьютер, работающий на другом компьютере (хосте). Виртуальная машина разделяет ресурсы хоста и ведет себя так же, как автономная физическая машина.
У вас также могут быть вложенные виртуальные машины, что означает, что вы можете запускать виртуальную машину из другой виртуальной машины.
Процесс установки виртуальной машины прост; вам нужно всего лишь выполнить следующие шаги:
- Установите VirtualBox (или VMware Player).
- Загрузите ISO-образ любого дистрибутива Linux.
- Откройте VirtualBox и начните процесс установки.
Первым шагом является установка VirtualBox, кроссплатформенного приложения виртуализации, которое позволит нам создавать виртуальные машины. VirtualBox бесплатен и работает в macOS, Windows и Linux. Вы можете скачать VirtualBox по следующей ссылке: www.virtualbox.org/wiki/Downloads.
После того, как вы установили VirtualBox, вам нужно загрузить ISO-образ любого дистрибутива Linux. Далее вы будете использовать Ubuntu, который, возможно, является самым популярным дистрибутивом Linux среди новичков. Вы можете загрузить Ubuntu по следующей ссылке: www.ubuntu.com/download/desktop.
Рекомендуется загрузить последнюю версию Ubuntu LTS (Long Term Support), так как она протестирована и имеет лучшую поддержку. На последнем шаге вам нужно открыть VirtualBox и создать виртуальную машину Linux с ISO-образом Ubuntu, который вы загрузили на шаге 2.
Далее рассматривается VirtualBox и Ubuntu в англоязычной локализации.
Когда вы откроете VirtualBox, выберите пункт New в меню.
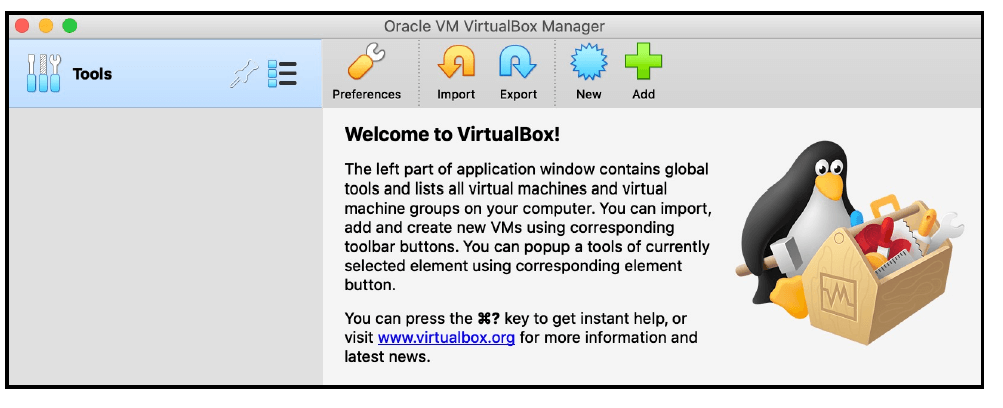
Затем вам нужно выбрать имя и тип вашей новой виртуальной машины.
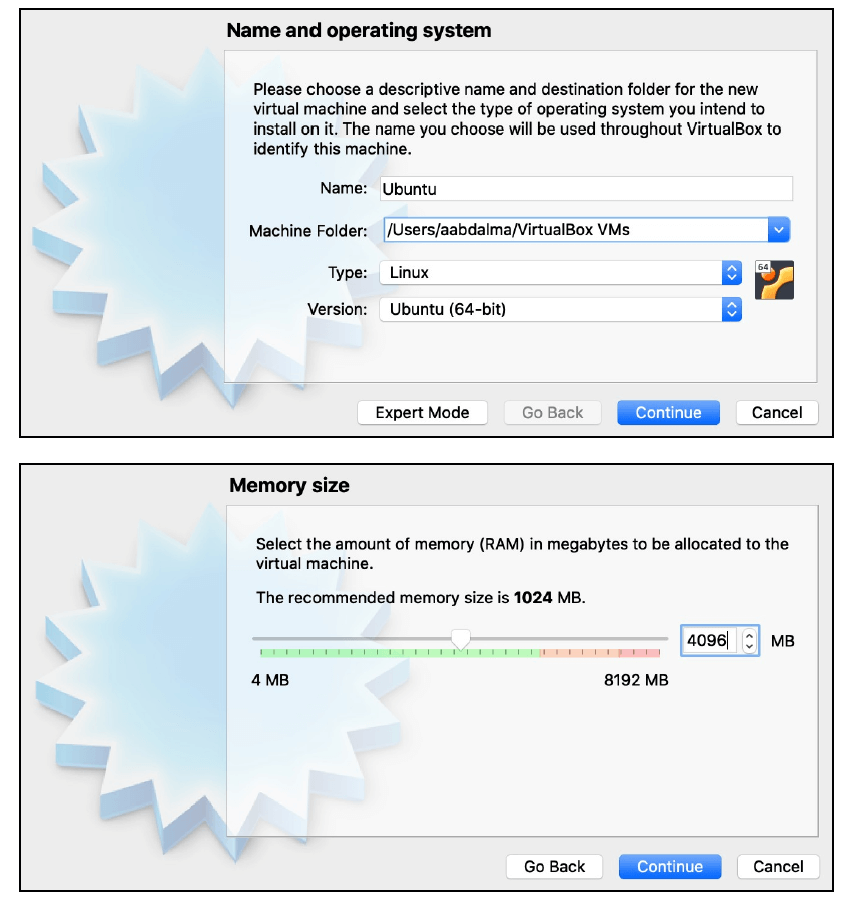
После этого нажмите «Продолжить» и выберите, сколько памяти вы хотите выделить своей виртуальной машине. Рекомендуется 2 ГБ (гигабайта) или больше. Например, здесь, на следующем скриншоте, выделено виртуальной машине 4096 МБ памяти (ОЗУ), что эквивалентно 4 ГБ.
После этого нажмите «Продолжить» и убедитесь, что выбран пункт «Создать виртуальный жесткий диск сейчас», как показано на следующем скриншоте, затем нажмите «Создать».
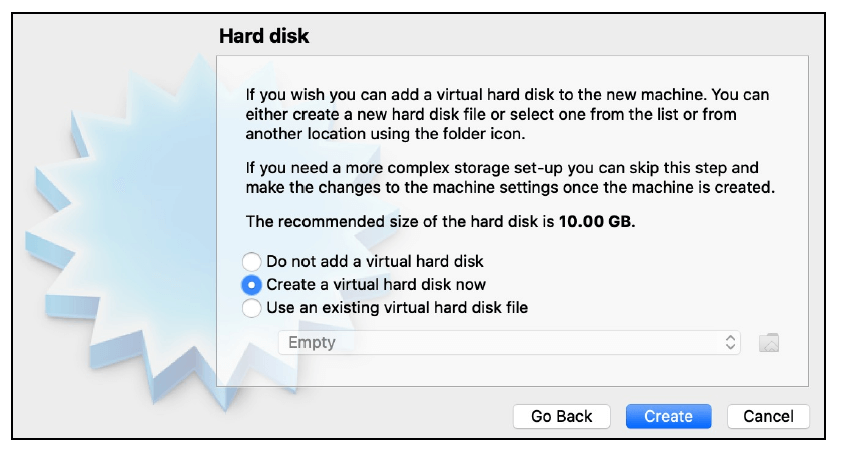
После этого выберите VDI (образ диска VirtualBox), как показано на следующем скриншоте, затем нажмите «Продолжить».
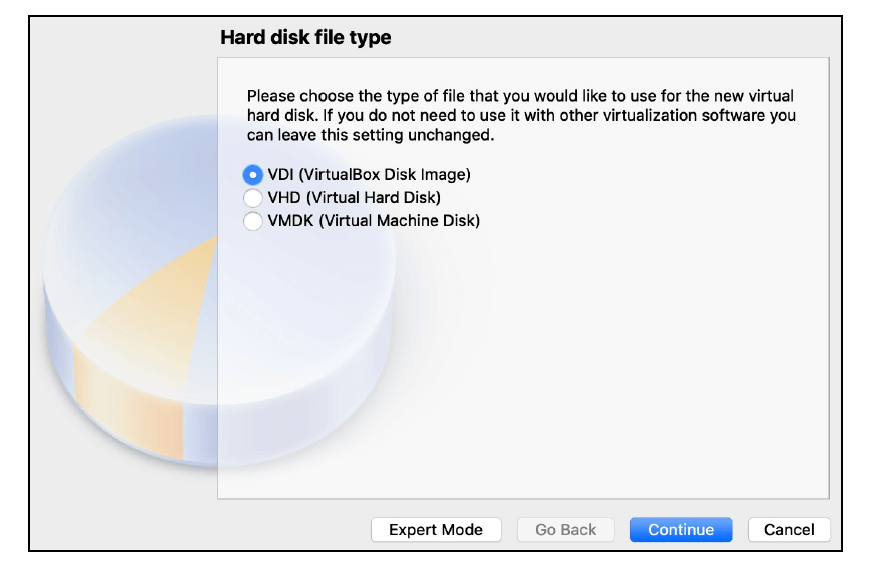
Теперь выберите «Распределяется динамически», как показано на следующем скриншоте, затем нажмите «Продолжить».
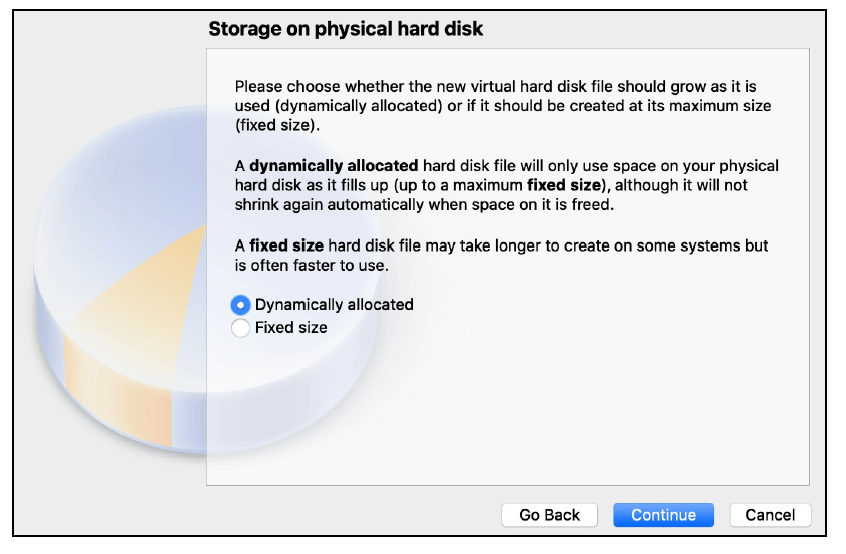
Теперь вы можете выбрать размер жесткого диска вашей виртуальной машины. Я настоятельно рекомендую вам выбрать 10 ГБ или больше. На следующем скриншоте я выбрал для своей виртуальной машины 20 ГБ.
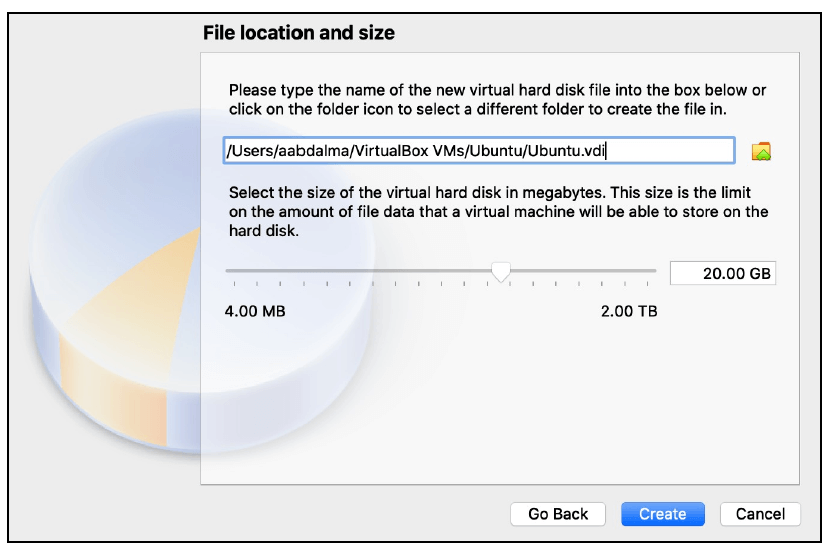
После выбора размера жесткого диска нажмите «Создать», чтобы завершить создание виртуальной машины.
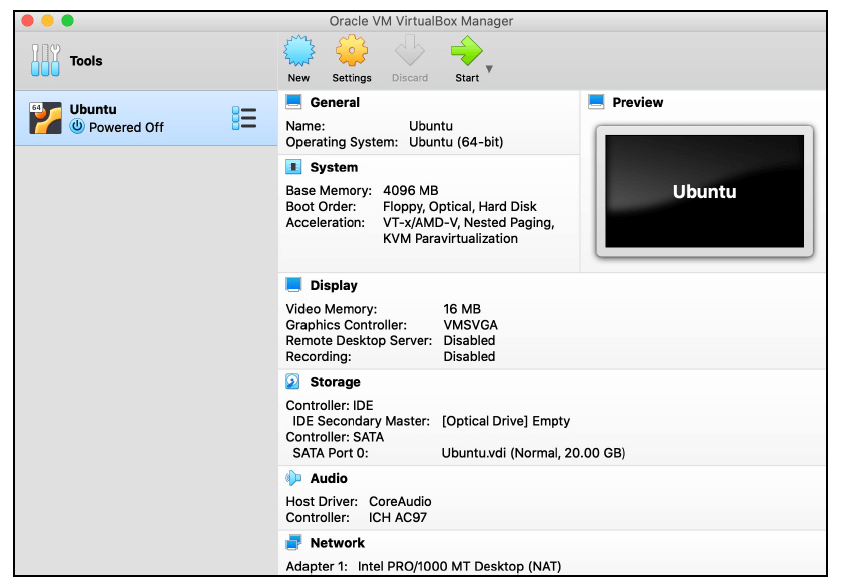
Вы можете нажать зеленую кнопку «Пуск», чтобы запустить виртуальную машину. Затем вам нужно будет выбрать загрузочный диск, как показано на следующем скриншоте.
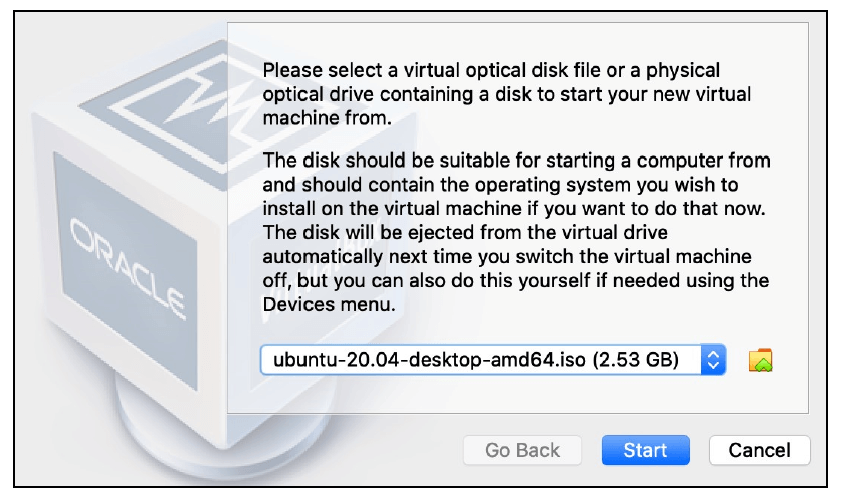
Выберите ISO-образ Ubuntu, который вы загрузили, а затем нажмите «Пуск», чтобы запустить установщик Ubuntu, как показано на следующем скриншоте.
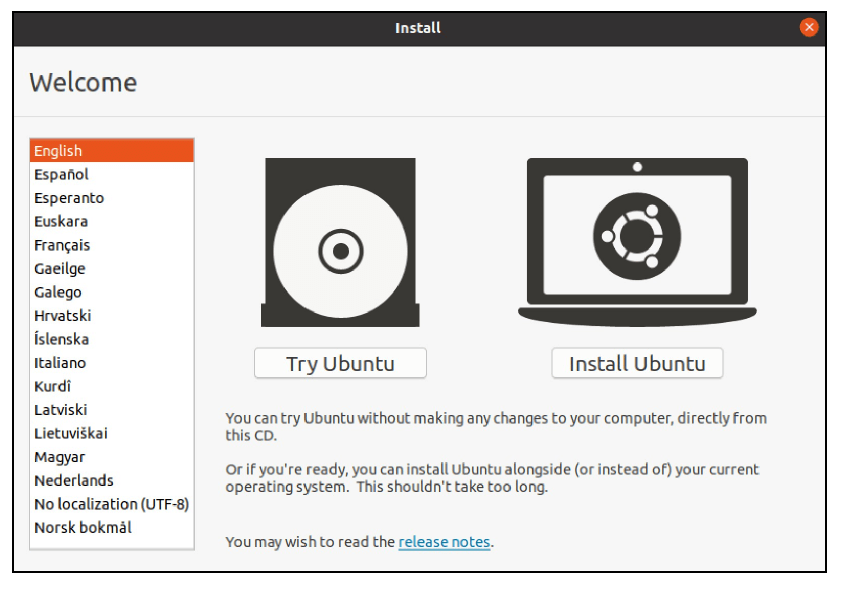
Теперь вы можете выбрать Установить Ubuntu. Далее вам нужно будет выбрать язык и раскладку клавиатуры. После этого вы должны продолжать принимать значения по умолчанию.
В конечном итоге вы перейдете к этапу создания нового пользователя, как показано на следующем скриншоте.
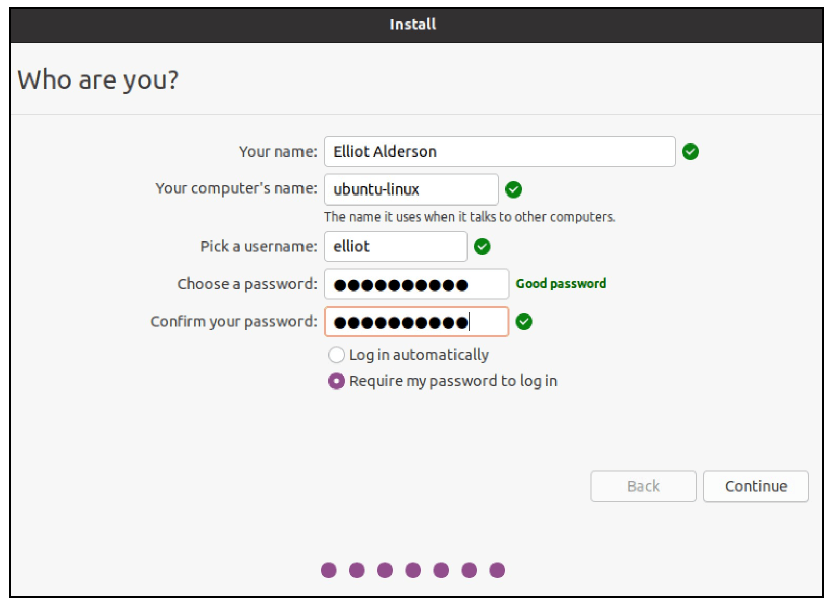
Затем вы можете нажать «Продолжить», и начнется установка системы, как показано на следующем скриншоте.
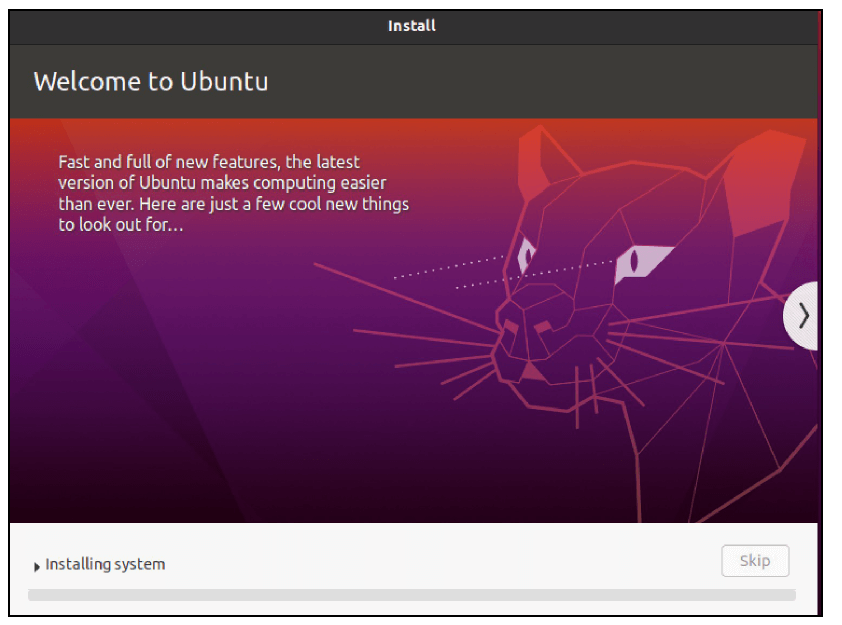
Процесс установки займет несколько минут.
После завершения установки вам придется перезагрузить виртуальную машину, как показано на следующем скриншоте.
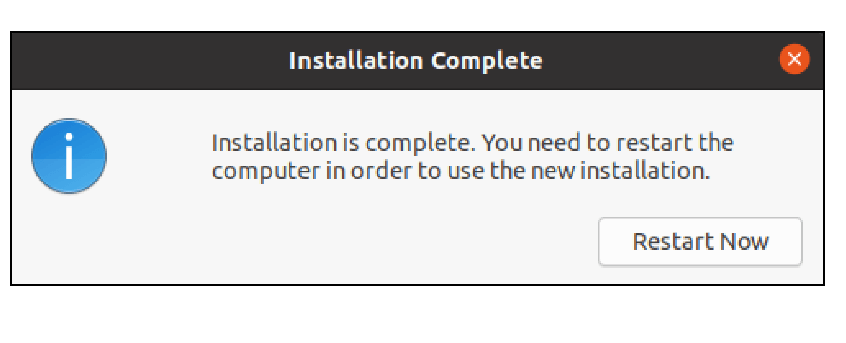
Вы можете нажать «Перезагрузить сейчас». После этого он может попросить вас удалить установочный носитель, что вы можете сделать, выбрав Устройства > Оптические приводы > Удалить диск из виртуального диска. Наконец, вы должны увидеть экран входа в систему, как показано на следующем скриншоте.