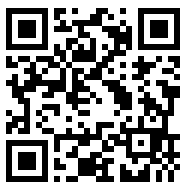Ранее, в предыдущем уроке, вы познакомились с командой вывода текущей даты в Linux (date). Продолжим учиться!
Обычно календарь отображается после вывода этой даты, верно? Чтобы отобразить календарь текущего месяца, вы можете запустить команду cal:

Вы также можете отобразить календарь на весь год, например, чтобы получить полный календарь на 2022 год, вы можете запустить:
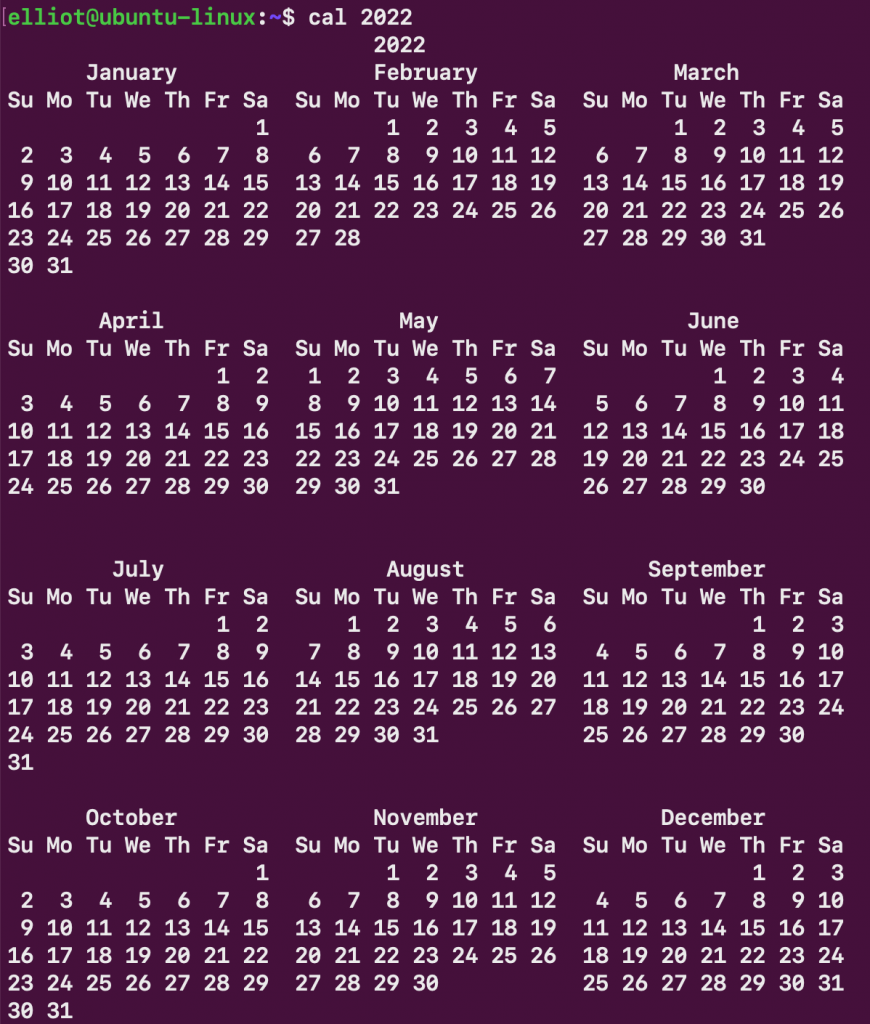
Также можно указать месяц, например, для отображения календаря за февраль 1993 г. можно выполнить команду:
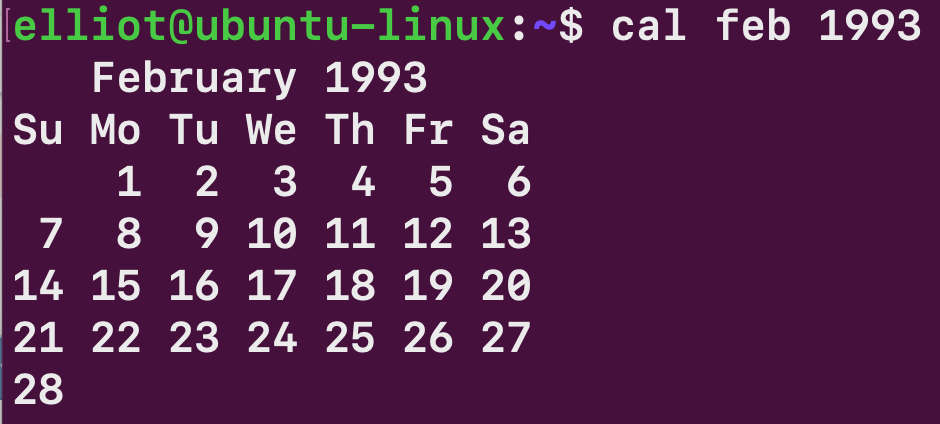
Теперь у вас много выходных данных в окне вашего терминала. Вы можете запустить команду clear, чтобы очистить экран терминала:
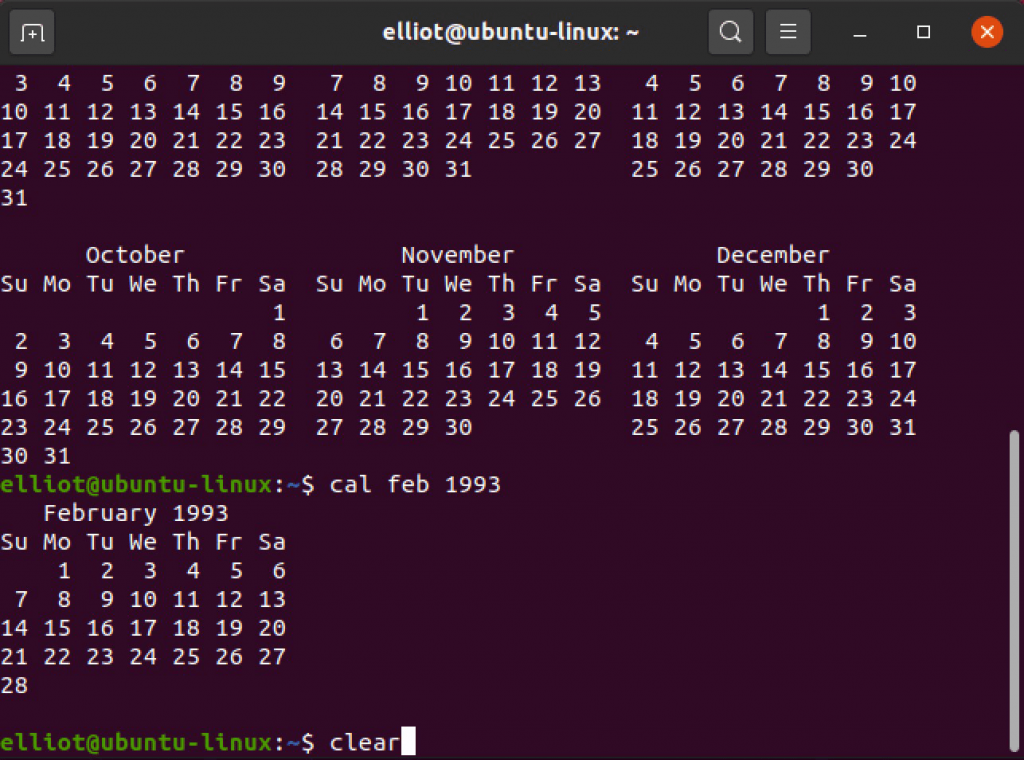
Вот как будет выглядеть ваш Терминал после выполнения команды clear:
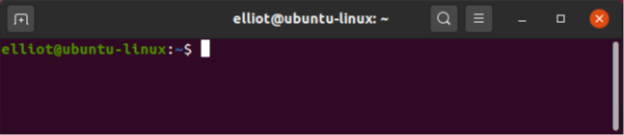
Вы можете использовать команду lscpu, сокращенно от List CPU, для отображения информации об архитектуре вашего процессора:
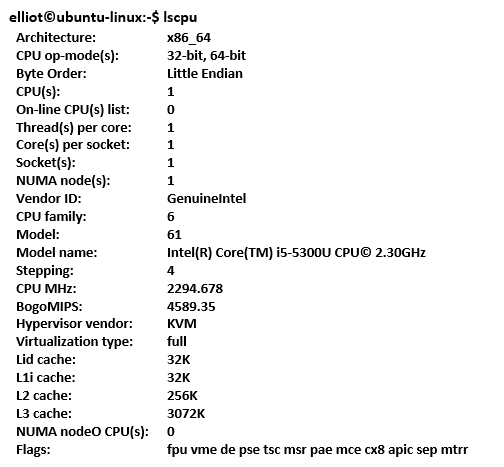
Вы можете использовать команду uptime, чтобы проверить, как долго ваша система работает. Команда uptime также отображает:
- Текущее время.
- Количество пользователей, которые в данный момент вошли в систему.
- Средняя загрузка системы за последние 1, 5 и 15 минут.
elliot©ubuntu-linux:-$ uptime
18:48:04 up 4 days, 4:02, 1 user, load average: 0.98, 2.12, 3.43
Вам может показаться непонятным вывод команды uptime, но не волнуйтесь, в следующей таблице вывод разбит на части для лучшего понимания.
Таблица 1: выходные данные команды uptime
| 18:48:04 | Первое, что вы видите в выводе, — это текущее время. |
| up 4 days, 4:02 | Это в основном означает, что система была запущена и работала 4 дня, 4 часа и 2 минуты. |
| 1 user | В настоящее время авторизован только один пользователь. |
| load average: 0.98, 2.12, 3.43 | Средняя загрузка системы за последние 1, 5 и 15 минут. |
Вы, вероятно, никогда раньше не слышали о средних значениях нагрузки. Чтобы понять средние значения нагрузки, сначала нужно понять нагрузку на систему.
ЧТО ТАКОЕ НАГРУЗКА НА СИСТЕМУ?
Проще говоря, нагрузка на систему — это объем работы, выполняемой ЦП в данный момент времени.
Таким образом, чем больше процессов (или программ) запущено на вашем компьютере, тем выше нагрузка на вашу систему, а соответственно меньшее количество запущенных процессов ведет к меньшей нагрузке на систему. Теперь, когда вы понимаете, что такое нагрузка на систему, легко понять среднюю нагрузку.
ЧТО ТАКОЕ СРЕДНЯЯ НАГРУЗКА?
Средняя нагрузка-это средняя нагрузка системы, рассчитанная за заданный
период в 1, 5 и 15 минут.
Таким образом, три числа, которые вы видите в самом конце вывода команды uptime, являются средними значениями нагрузки за 1, 5 и 15 минут соответственно. Например, если ваши средние значения нагрузки:
load average: 2.00, 4.00, 6.00
Тогда эти три числа представляют следующее:
- 2.00 — +: Средняя нагрузка за последнюю минуту.
- 4.00 — +: Средняя нагрузка за последние пять минут.
- 6.00 — +: Средняя нагрузка за последние пятнадцать минут.
Из определения средней нагрузки можно сделать следующие ключевые выводы:
- Среднее значение нагрузки 0.0 означает, что система бездействует (ничего не делает).
- Если среднее значение нагрузки за 1 минуту выше среднего значения за 5 или 15 минут, это означает, что нагрузка на систему увеличивается.
- Если среднее значение нагрузки за 1 минуту ниже среднего значения за 5 или 15 минут, это означает, что нагрузка на систему уменьшается.
Например, средняя загрузка:
load average: 1.00, 3.00, 7.00
Показывает, что нагрузка на систему со временем уменьшается.
С другой стороны, средние нагрузки:
load average: 5.00, 3.00, 2.00
Указывает на то, что нагрузка на систему увеличивается с течением времени. В качестве эксперимента сначала обратите внимание на свои средние значения нагрузки, выполнив команду uptime, затем откройте веб-браузер и откройте несколько вкладок, а затем повторно запустите uptime; вы увидите, что ваши средние значения нагрузки увеличились. После этого закройте браузер и снова запустите его, вы увидите, что ваши средние значения нагрузки уменьшились.
Вы можете выполнить команду reboot для перезагрузки системы:
elliot©ubuntu-linux:-$ reboot
Вы можете выполнить команду pwd для вывода имени вашего текущего рабочего каталога:
elliot©ubuntu-linux:-$ pwd
/home/elliot
Текущий рабочий каталог — это каталог, в котором пользователь работает в данный момент. По умолчанию, когда вы входите в систему Linux, вашим текущим рабочим каталогом становится домашний каталог:
/home/your_username
ЧТО ТАКОЕ КАТАЛОГ?
В Linux мы называем папки каталогами. Каталог — это файл, содержащий другие файлы.
Вы можете запустить команду ls, чтобы просмотреть содержимое вашего текущего рабочего каталога:
elliot©ubuntu-linux:-$ ls
Desktop Documents Downloads Music Pictures Public Videos
Если вы хотите изменить свой пароль, вы можете запустить команду passwd:
elliot©ubuntu-linux:-$ passwd
Changing password for elliot.
(current) UNIX password:
Enter new UNIX password:
Retype new UNIX password:
passwd: password updated successfully
Вы можете использовать команду hostname для отображения имени хоста вашей системы:
elliot©ubuntu-linux:-$ hostname
ubuntu-linux
Вы можете использовать команду free для отображения количества свободной и используемой памяти в вашей системе:
elliot©ubuntu-linux:-$ free

По умолчанию команда free выводит информацию в килобайтах, но только инопланетянам будет интересен этот вывод.
Вы можете получить понятный для нас, людей вывод, запустив команду free с параметром -h:

Так гораздо лучше, правда? -h-это сокращение от —human, и оно отображает выходные данные в удобочитаемом формате.
Возможно, вы заметили, что это первый раз, когда мы запустили команду с опцией. Большинство команд Linux имеют параметры, которые вы можете использовать, чтобы немного изменить их поведение по умолчанию.
Вы также должны знать, что опциям команд предшествует либо один дефис ( — ), либо двойной дефис (—). Вы можете использовать один дефис, если используете сокращенное имя параметра команды. С другой стороны, если вы используете полное имя параметра команды, то вам нужно использовать двойной дефис:

Как видите, предыдущие два запуска команды free дали одинаковый результат. Единственное отличие состоит в том, что в первый раз мы использовали сокращенное имя параметра команды -h, поэтому мы использовали один дефис. Во второй раз мы использовали полное имя параметра команды —human, поэтому мы использовали двойной дефис.
У вас есть свобода выбора, когда дело доходит до использования сокращенных имен командных опций по сравнению с полными именами командных опций.
Вы можете использовать команду df для отображения объема дискового пространства, доступного в вашей системе:
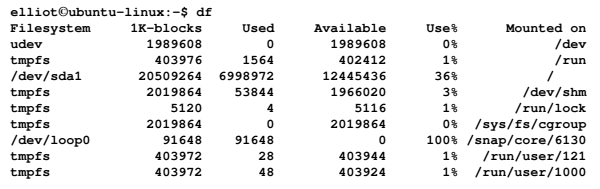
Опять же, вы можете использовать удобочитаемую опцию -h для отображения более удобного формата:
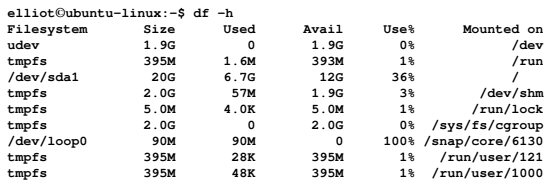
Не беспокойтесь, если вы не можете понять все, что видите на экране, все более подробно будет объяснено в следующих уроках. Вся идея этого урока состоит в том, чтобы вы получили первоначальное представление о командах в Linux/
Команда echo — еще одна очень полезная команда; она позволяет выводить строку текста на вашем Терминале. Например, если вы хотите отобразить строку «Кошки лучше, чем собаки!» на вашем Терминале, вы можете запустить:
elliot©ubuntu-linux:-$ echo Cats are better than Dogs!
Cats are better than Dogs!
Вы можете спросить: «И чем эта команда полезна?» К тому времени, когда вы изучите все уроки, вы поймете огромные преимущества команды echo.
Вы можете потратить огромное количество времени на свой терминал, набирая команды. Иногда вы можете захотеть повторить команду, но вы, возможно, забыли имя команды или параметры, которые вы использовали, или вы просто ленивы и не хотите вводить ее снова. Как бы то ни было, команда history вас выручит.
Давайте запустим команду history и посмотрим, что мы получим:
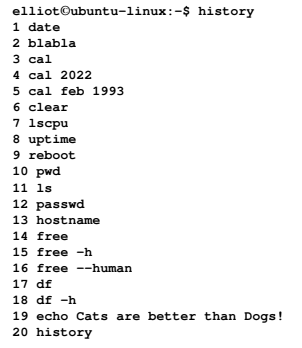
Как и ожидалось, команда history отобразила все команды, которые мы выполняли до сих пор, в хронологическом порядке. В моем списке истории команда lscpu имеет номер 7, поэтому, если я хочу повторно запустить lspcu, все, что мне нужно сделать, это выполнить !7:
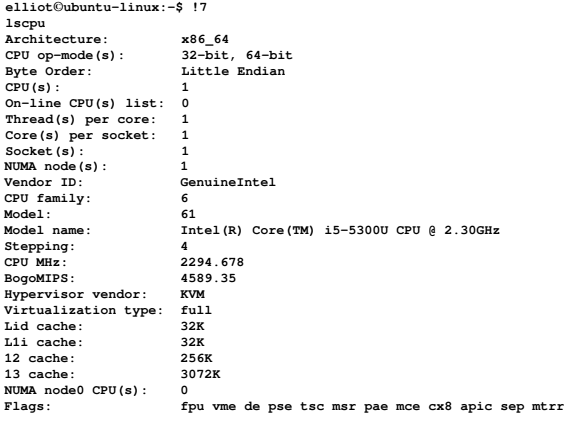
ИСПОЛЬЗОВАНИЕ КЛАВИШ СТРЕЛКИ ВВЕРХ И ВНИЗ
Вы можете прокручивать историю командной строки вверх и вниз. Каждый раз, когда вы нажимаете клавишу со стрелкой вверх, вы прокручиваете на одну строку вверх в своей истории команд.
Вы также можете вернуться и прокрутить вниз с помощью клавиши со стрелкой вниз.
Вы можете использовать команду uname для отображения информации о ядре вашей системы. Когда вы запускаете команду uname без каких-либо параметров, она выводит только имя ядра:
elliot©ubuntu-linux:-$ uname
Linux
Вы можете использовать опцию -v для вывода информации о текущей версии ядра:
elliot©ubuntu-linux:-$ uname -v
#33-Ubuntu SMP Wed Apr 29 14:32:27 UTC 2020
Вы также можете использовать параметр —r для вывода информации о текущем выпуске ядра:
elliot©ubuntu-linux:-$ uname -r
5.4.0-29-generic
Вы также можете использовать опцию -a, чтобы вывести сразу всю информацию о вашем текущем ядре:
elliot©ubuntu-linux:-$ uname -a
Linux ubuntu-linux 5.4.0-29-generic #33-Ubuntu SMP
Wed Apr 29 14:32:27 UTC 2020 x86_64 x86_64 x86_64 GNU/Linux
Вы также можете выполнить команду lsb_release —a для отображения текущей версии Ubuntu:
elliot©ubuntu-linux:-$ lsb_release -a
No LSB modules are available.
Distributor ID: Ubuntu
Description: Ubuntu 20.04 LTS
Release: 20.04
Codename: focal
Наконец, последняя команда, которую вы изучите в этом уроке, — это команда exit, которая завершает ваш текущий сеанс Терминала:
elliot©ubuntu-linux:-$ exit
ПРЕКРАСНЫЙ ФАКТ
Возможно, вы уже заметили, что имена команд Linux в значительной степени напоминают то, что они делают. Например, команда pwd буквально означает Print Working Directory, ls — List, lscpu — List CPU и т. д. Этот факт значительно облегчает запоминание команд Linux.